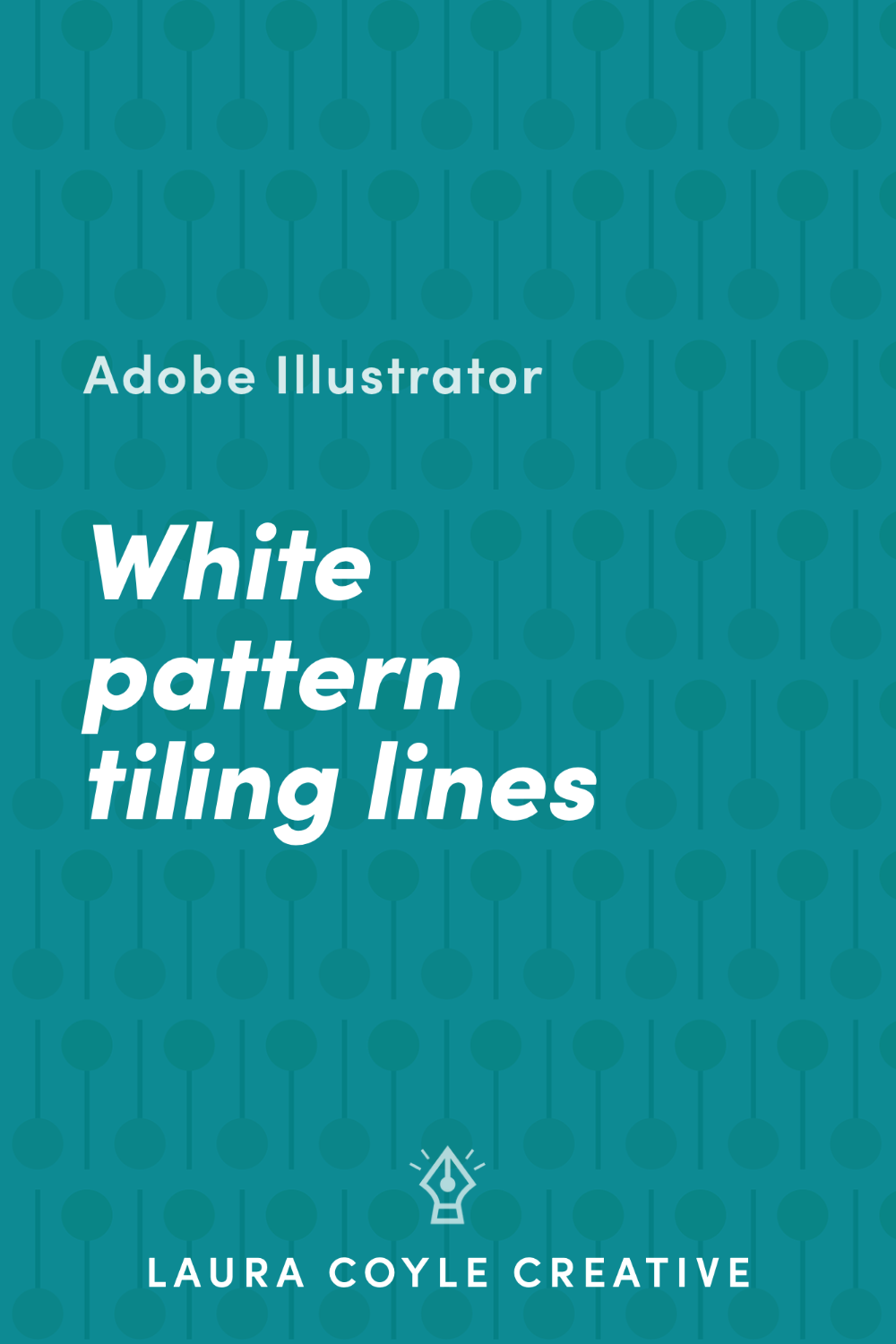White Lines in Illustrator Patterns
If your repeat pattern fill in Adobe Illustrator is showing white grid lines, here’s how to fix it!
Diagnosing the Pattern
Zoom in and out on the pattern fill. If you see fine white lines in your pattern that disappear at one zoom level and reappear at another, they are screen tiling artifacts and the problem is within Illustrator. This is a common issue (a bug) with repeat pattern fills in Adobe Illustrator.
This video tutorial shows you ways of addressing white tiling lines in Illustrator patterns:
Exporting the Pattern
If the white lines are the result of that Illustrator error, only the screen display of your pattern is affected, which means the pattern will still print correctly from Illustrator. However, it can still show up in your export (i.e., PNG or JPG).
When exporting art containing repeat pattern fills, choose File > Export, and in the options dialog box choose Art Optimized anti-aliasing. If you choose Type Optimized, you may see the lines when you export from Illustrator.
Troubleshooting Persistent Pattern Lines
If the lines persist in your pattern at every zoom level, the problem is likely within the pattern, and not a display artifact or bug as described above.
In Illustrator CC & CS6 Pattern Editing Mode
Open your pattern swatch by double-clicking it in the Swatches panel.
Does the tile have a background shape the same size as the tile? Check to make sure it doesn’t have a stroke around it that is causing the tiling lines.
Make sure the background shape is exactly the same size as the tile, otherwise, the white of the artboard could be showing through. There should be no gaps. Click the Pattern Tile tool button in the Pattern Options panel and resize the tile until the lines disappear.
Illustrator CS5 and Earlier Versions (works for CC & CS6 too!)
Open the Layers panel and click the Create New Layer button at the bottom of the panel.
On this new layer, go to the Swatches panel and drag your pattern swatch to an empty area of the artboard.
Choose Object > Ungroup to ungroup the pattern art.
On the Layers panel, click to twirl down the triangle next to the layer thumbnail. This will reveal all of the objects on the layer. At the very bottom of the stacking order of objects is a no-fill no-stroke shape that is the bounding box of the pattern tile. Look for any solid background shapes above the bounding box with a stroke that could be causing the lines.
Zoom in closely on the pattern swatch art and look for any art that is creating a gap between the background and the pattern bounding box.
You may also be interested in these posts: