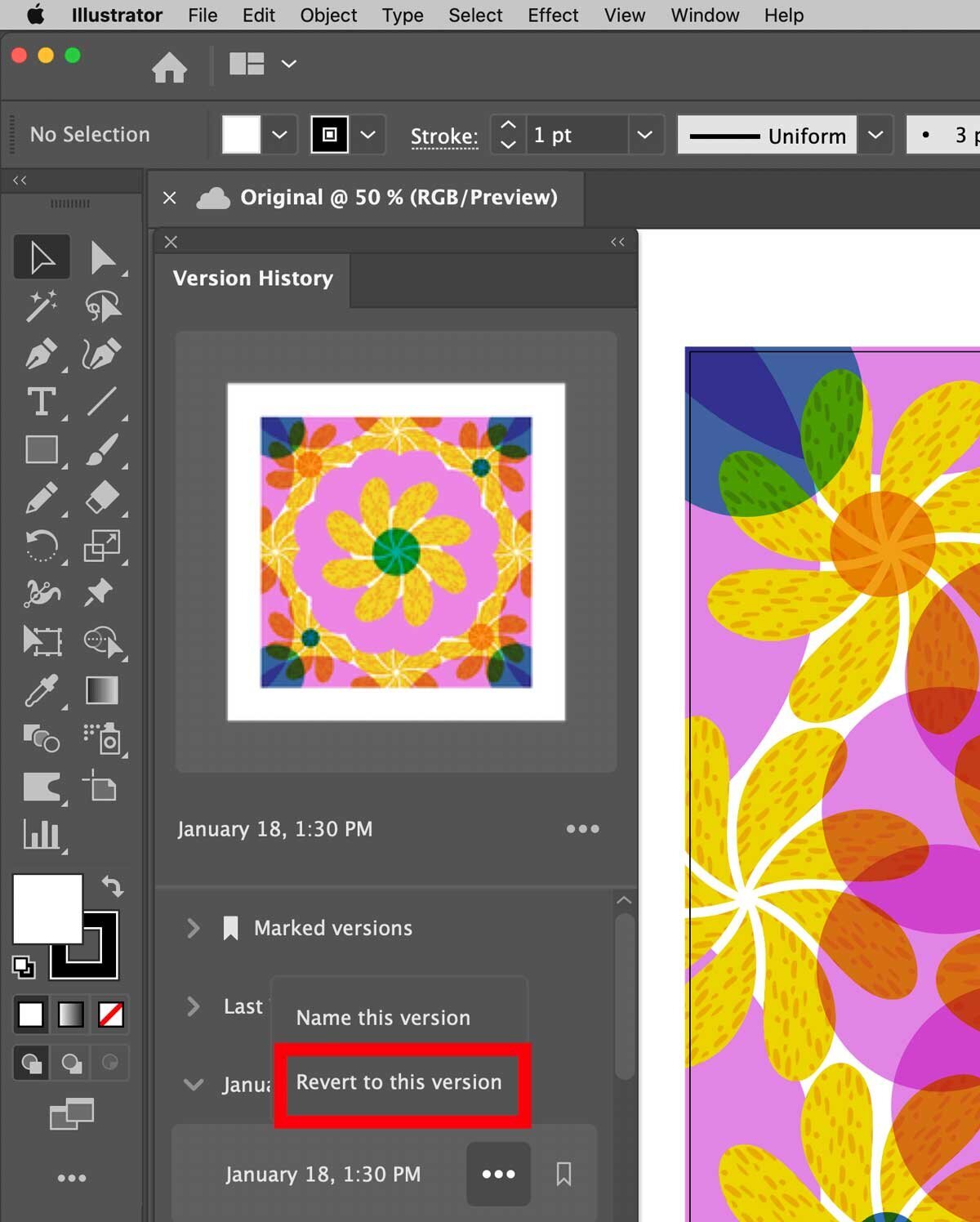Version History for Illustrator Cloud Documents
Illustrator cloud documents are constantly being saved automatically. What if you need to restore a previous version of your artwork? The Version History panel in Illustrator gives you access to 30 days of your file's history - plus any versions you mark. If you are working between Illustrator on the iPad and desktop, the Version History panel is crucial for managing your Creative Cloud documents. It's like time travel for Adobe Illustrator!
Watch the video above to learn about Version History and Cloud Documents for Adobe Illustrator. (Plus, I show you where the NEW Radial, Grid and Mirror Repeat feature is located in Illustrator Desktop v 25.1 )
Understanding Cloud Documents
Illustrator on the iPad and other iPad apps like Fresco, automatically save files as Cloud Documents.
Adobe Illustrator Cloud Documents are saved with the .aic filetype to your Creative Cloud account.
You can open your Illustrator Cloud documents from the Home screen in Illustrator on the desktop.
Illustrator Cloud Documents are constantly saved as you work on them and when you close them.
Cloud documents have a version history that you can see in the Version History Panel.
Working with the Version History Panel
Open the panel in Illustrator by choosing Window > Version History.
Click on a date and time to view your artwork in various saved versions.
To restore a version, click the menu next to the date and choose Revert to this version.
Versions expire after 30 days
To save a version indefinitely, click the flag icon next to the date/time
This creates a Marked version that will not expire.
Marked versions appear in the menu in a section above all the other versions.
Saving Cloud Documents in Adobe Illustrator
Whenever you save a file using File > Save As, you have the option in the Save As dialog box to save the file as a Cloud Document. When you save a document to the cloud, it will not be accessible in a folder on your system. Cloud Documents can only be accessed through Creative Cloud or an Adobe app. If you want a backup copy, save it separately to your computer.
To work offline on Cloud Documents, click the cloud icon next to the document to make it available offline.
Offline Cloud Documents have a green icon next to them as shown below.
For more information on working offline with Cloud Documents see this Adobe Help Article .
Version History in Creative Cloud
Where can you find the version history of a file on your iPad or in the Creative Cloud Desktop app?
Just go to the home screen of the iPad app, like Fresco or Adobe Illustrator on the iPad. Next to every document thumbnail is a menu where you can choose to view the Version History.
Below is a Cloud Document from Fresco, viewed on the web from my Creative Cloud app on the desktop. Select the document thumbnail, go to the More Actions menu > View on web. The clock icon in the menu opens the version history.
You may also be interested in these posts:
Related Post Illustrator on the iPad